Splitting/cutting/editing JVC MTS for uploading to Vimeo
Outline: Would you like to enjoy your own JVC shootings online? Here tell you how to convert and upload JVC MTS videos onto Vimeo for sharing with best video quality.
Vimeo is a high definition video podcast site, which is different from most similar video sharing site, Vimeo allowes to upload 1280X700 HD video, then these HD video automatically transcoding for high-definition video in Vimeo, the source video files can be freely downloaded, it reached a true HD video standard. However, when you wanna upload the JVC MTS format footage to Vimeo, you will fail. If you wish to split, cut and edit JVC MTS for uploading to Vimeo, please read this article.
As we all know, Vimeo has its supported format, such as MOV, MPEG4, AVI, WMV, MPEG, FLV, etc. and you can easily find JVC MTS is not in the format list. Besides, if you will upload successfully and look beautiful on Vimeo, you need to choose the right codec, e.g. H.264 for Vimeo. JVC MTS may not be friendly with the Vimeo codec.
So if you wanna upload JVC MTS to Vimeo, you need to transcode the MTS footage to the format which Vimeo can support. Here is a professional video converter highly recommended for you -iFastime Video Converter Ultimate.(read review) This application can not only help you transcode JVC MTS videos to Vimeo losslessly, but also split/cut/edit them before uploading them. Besides Vimeo, it can also convert MTS to NLE, such as Windows Movie Maker, Avid Media Composer, FCP, DaVinci Resolve, etc. This program also support batch conversion. This feature will save much time for you.
If you’re a Mac user, please check iFastime Video Converter Ultimate for Mac. Now you can download and try it from links below:
Free Download or Purchase iFastime Video Converter Ultimate:


Other Download:
- Cnet Download: http://download.cnet.com/iFastime-Video-Converter-Ultimate/3000-2194_4-76449859.html
- Top 4 Download: http://www.top4download.com/ifastime-video-converter-ultimate/chjkfujg.html
- Free Downloads Center:http://www.freedownloadscenter.com/Multimedia_and_Graphics/Misc__Sound_Tools/iFastime_Video_Converter_Ultimate.html
- Softonic Download: http://ifastime-video-converter-ultimate.en.softonic.com/
- WinSite Download: http://www.winsite.com/Multimedia/Video/iFastime-Video-Converter-Ultimate/
How to Split/Cut/Edit JVC MTS for Uploading to Vimeo without quality loss?
Step 1. Load JVC MTS files to the software
Click "Add Video" or "Load file(s)" button on the top menu to browse and choose JVC MTS footage you want to convert.

Step 2. Choose the proper output format: MP4
For uploading videos to Vimeo, just click on the format bar and go to the "Format" bar and choose “H.264 Video (.mp4)" from "HD Video" or “Common video” as the output file format for uploading to Vimeo.

Step 3. Split, cut, edit JVC MTS files with video editor
Before converting and uploading JVC MTS to Vimeo, you can use the video editor to do some pre-editing work like cutting unwanted segments, splitting annoying black edges in your videos, add watermarks for remarks or fun, add special effects, etc.
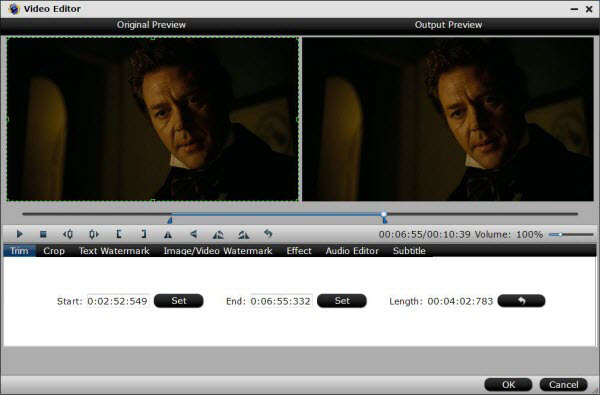
Tip: Actually, the default settings of this "H.264 HD Video (*.mp4)" option is already the best choice. But for some users whose videos are 4K and want to maintain the 4K quality, clicking "Settings" to make the default Size (pix) to 3840*2160 will realize this goal. You can type this parameter after the Size (pix) box to replace the 1980*1080.
Step 4. Start converting JVC MTS to MP4
Click on the big "Start conversion" button in the mail UI to start the conversion. You can find your videos by clicking "Open" button. Then you can upload converted JVC MTS footage to Vimeo. That’s it. Then you can enjoy your own JVC shootings online or upload to Vimeo.
Have more questions about how to splitting/cutting/editing JVC MTS for uploading to Vimeo, please feel free to contact us>> or leave a message at Facebook.
More Topics:

/image%2F1896565%2F20151110%2Fob_2178fa_1.jpg)


/https%3A%2F%2Fassets.over-blog.com%2Ft%2Fcedistic%2Fcamera.png)
/http%3A%2F%2Ffcpguide.altervista.org%2Fwp-content%2Fuploads%2F2016%2F04%2Fmxcpadobe_premiere_pro.png)
/http%3A%2F%2Fitunesky.com%2Fwp-content%2Fuploads%2F2015%2F08%2Fwindows-download.png)
/http%3A%2F%2Fitunesky.com%2Fwp-content%2Fuploads%2F2015%2F12%2Fbpav-folder.png)



